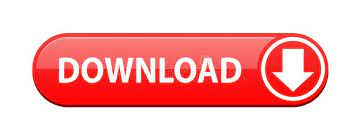
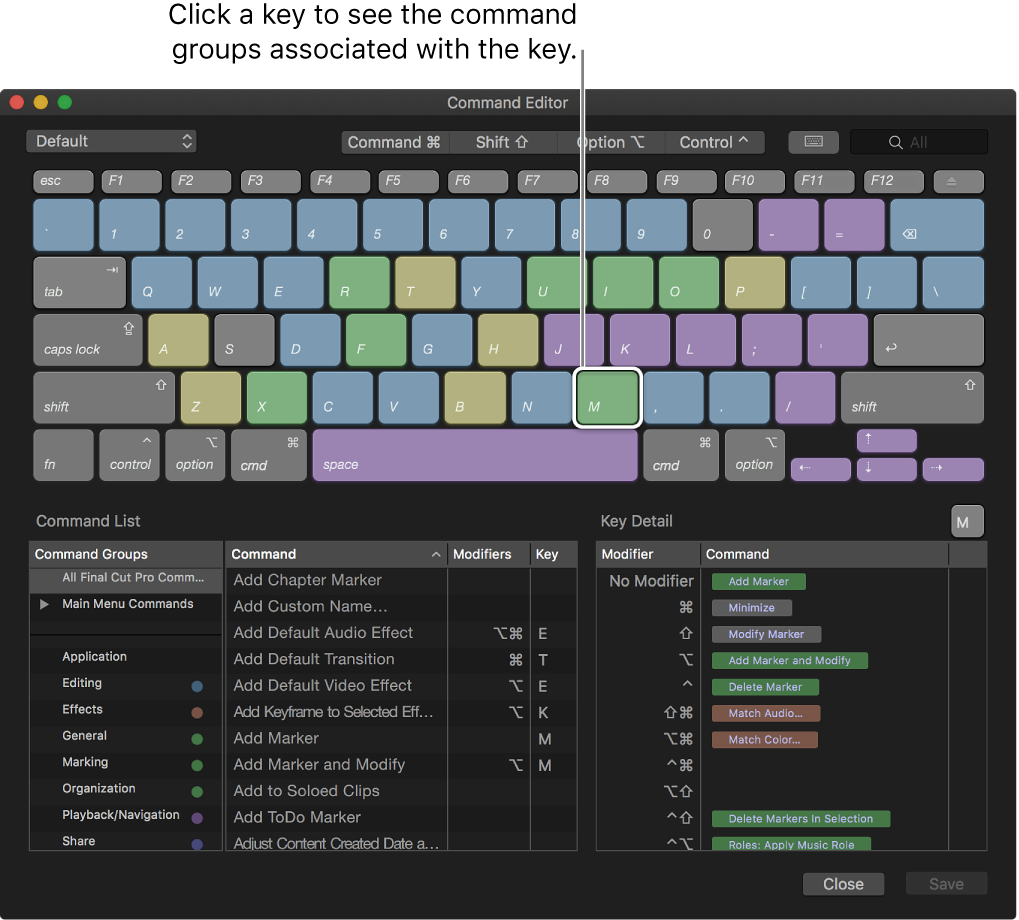
- #PRO TOOLS SMART TOOL SHORTCUT HOW TO#
- #PRO TOOLS SMART TOOL SHORTCUT PRO#
- #PRO TOOLS SMART TOOL SHORTCUT PLUS#
Step 4: Select the type of fade you want to use. Step 3: Open the “Fades” options menu using the shortcut listed in the FAQs below. Step 2: Click and drag the Smart Tool over the clip area where you want to create a fade to select it.

Step 1: Activate the “Smart Tool” by pressing the F7 and F8 keys simultaneously.
#PRO TOOLS SMART TOOL SHORTCUT PRO#
The best way to create fades in Pro Tools is by using the Smart Tool, a super handy tool that allows you to trim, select, or grab clips depending on where you place the tool. Cross-fades can also be used to seamlessly transition between two clips without any distracting noises.
#PRO TOOLS SMART TOOL SHORTCUT HOW TO#
Read on to learn how to apply fades to any audio clips inside of Pro Tools.Ī fade is a type of transition that allows you to slowly raise or lower the volume of a track over a specific period of time. So, whether you’re brand-new to the world of audio editing or you’re transitioning to Pro Tools from another DAW, this is one of your essential tutorials. Scrubbing Audio: Holding the “control” key will turn the Smart Tool into the Scrub Tool to closely examine the material.Creating fades is often one of the first techniques new Pro Tools engineers learn, and they’re absolutely essential for giving your audio projects a “polished” sound. You can also change the shape of the fade by clicking/holding and moving the mouse with the Fade tool.Ĭrossfade: The Smart Tool will allow you to create a crossfade between two clips when the cursor is near the bottom corner of either clip. Smart Tool Extrasįade: By moving the cursor to either the upper left or right corners of a clip, the Smart Tool will allow you to easily create fades in or out. It looks like a bracket and allows you to trim either the head or tail of any audio clip to the desired point. The Trim Tool will appear at either end of an audio clip when the Smart Tool is engaged. The Grabber allows you to click and drag a clip forwards/backwards in time, or up and down different tracks. The lower half of an audio clip will engage the Grabber Tool, which appears as a hand. The Selector allows you to make selections by highlighting portions of a clip, or choose a playback/editing point by clicking at the desired location on the clip. With the Smart Tool engaged, the upper half of a given audio clip will engage the Selector Tool.
#PRO TOOLS SMART TOOL SHORTCUT PLUS#
Or, you can use the keyboard shortcut F7 and F8 simultaneously, or the command key plus the number 7. To enable the Smart Tool, click the bar placed just above the Trim, Selector, and Grabber tools. While it’s possible to use different keyboard shortcuts to trim, select, and move audio clips, the Smart Tool combines all three and changes based on cursor position.
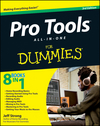
The Smart Tool is a very handy 3-in-1 audio editing device consisting of the Trim, Selector, and Grabber tools. In this clip, Jon teaches you how to use the Smart Tool in Pro Tools. He also teaches at the world-renowned Berklee College of Music.

Today, Jon is a Pro Tools Master Instructor for Avid, travelling the world and training Pro Tools users of all levels. Having been with Avid since the company first started out as DigiDesign in the early ‘90s, he quickly became their Product Specialist in Los Angeles, offering Pro Tools installations, training, and support to major studios like Warner Bros., Universal, Capitol, The Village, Record One, Westlake, and more. Jon Connolly is the most sought-after Pro Tools instructor in the world.
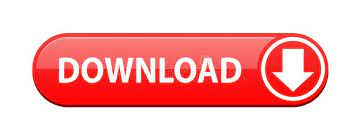

 0 kommentar(er)
0 kommentar(er)
